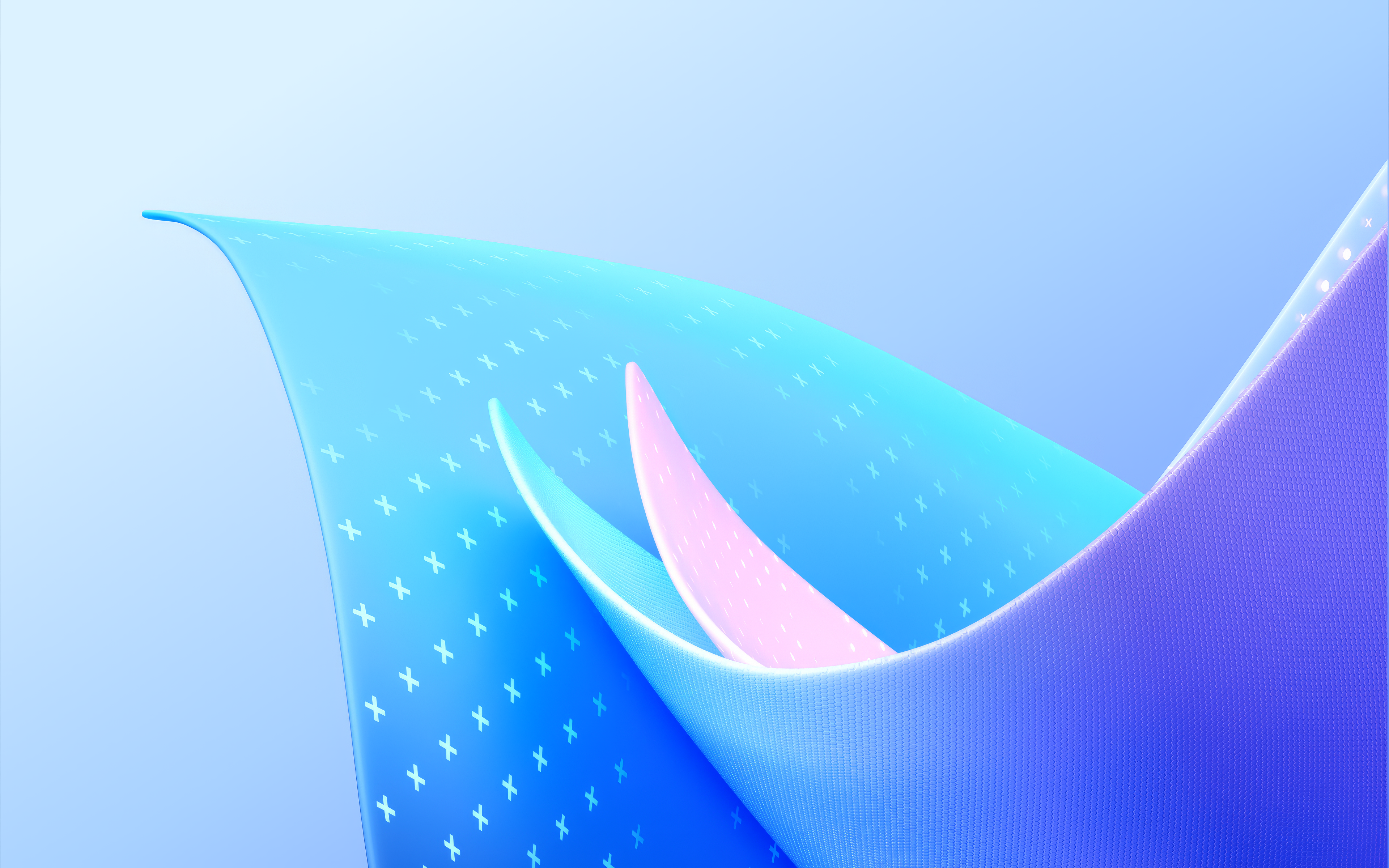如果你想在Windows操作系统中运行C或c++程序,那么你需要有合适的编译器。
MinGW编译器是一种众所周知且广泛使用的软件,用于为C和C++编程语言安装GCC和G++编译器。
但是许多开发人员在安装编译器时会遇到困难,所以我将在本文中通过屏幕截图向您展示安装编译器的所有步骤,以帮助您完成安装。
本文将在Windows 11环境下操作,但同样的过程适用于所有其他Windows操作系统,除非使用Windows XP(需要更改Windows XP的一些步骤)。
安装MSYS2#
- 首先,我们需要从MSYS2下载一个可执行文件。登录MSYS2的官方网站:https://www.msys2.org/。截至今天,网站看起来如下。

向下滚动一点,直到找到可执行文件(.exe)的下载按钮。

只需单击msys2-x86_64-20240727.exe并将安装程序文件保存在您想要的任何位置。
稍等片刻待安装包下载完成
- 双击它,一路next





我更喜欢这样做,但如果你想以后再做剩下的任务,那么你需要自己从开始菜单中打开终端。
- 配置MSYS2
在这种情况下,你必须点击 开始按钮>搜索MSYS2,点击如下图所示的终端:
假设我们已经成功打开了MSYS2 MSYS终端。
使用 pacman -Syu 命令更新包数据库和基本包。

TIP
如果您得到这种类型的安装提示,则输入y并按enter键。


终端将自动关闭。我们必须手动打开终端并更新其余的软件包。 单击开始键(Windows键)
单击开始键(Windows键)
搜索名为“MSYS2 64bit”的文件夹。单击文件夹展开并获得终端。单击“MSYS2 MSYS”打开终端。
通过 pacman -Su 命令更新其余的包。
TIP
如果终端提醒,您可能需要应用 pacman -Sy 命令。

倘若出现询问,输入y并按Enter
当安装进程结束后,可以关闭该终端
安装GCC和G++编译器#
如果您像我一样使用64位操作系统,那么我们需要使用MSYS2 MinGW x64终端。点击(蓝色)终端打开它。

WARNING
但是,如果您使用的是32位操作系统,那么您必须使用MSYS2 MinGW x86 (灰色)终端。
输入命令 pacman -S mingw-w64-x86_64-gcc 并回车 安装编译器。



不断地输入y并回车即可
 现在已经完成了编译器的安装
现在已经完成了编译器的安装
如何安装调试器#
如果您使用的是64位操作系统,那么您必须应用 pacman -S mingw-w64-x86_64-gdb 命令。
TIP
如果您使用的是32位操作系统,那么必须在32位终端中应用 pacman -S mingw-w64-i686-gdb 命令。

一路y并敲回车,然后give it some time.
结束进程后可关闭该终端
如何将编译器目录添加到环境变量中#
- 先打开文件管理器
我假设您已经像我一样将MSYS安装到默认目录中(64位)。 但如果您自定义了安装目录,那么您需要转到安装它的目录。

 像下面这样复制该路径
像下面这样复制该路径
- 打开 高级系统设置(View advanced system settings) 。你可以用很多方法做到这一点。一个简单的方法就是点击开始按钮,然后像下面的截图一样搜索它。

点击 环境变量(Environment Variables…)
点击 路径(Path) 如下图
弹出窗口
点击 新建(New)
在空栏中粘贴你所复制的路径 并回车
随后点击 确定(OK) 关闭各级窗口
检验你的安装成果#
现在是时候检查我们是否已经成功安装了上述所有内容。
打开Terminal / PowerShell / CMD(任选其一),依次执行以下命令
gcc --version
g++ --version
gdb --version

 出现以上画面则表示你已经成功配置了C/C++编译环境
出现以上画面则表示你已经成功配置了C/C++编译环境
未完待续